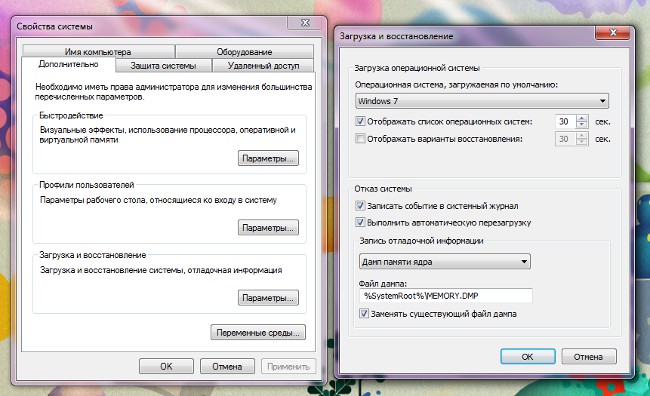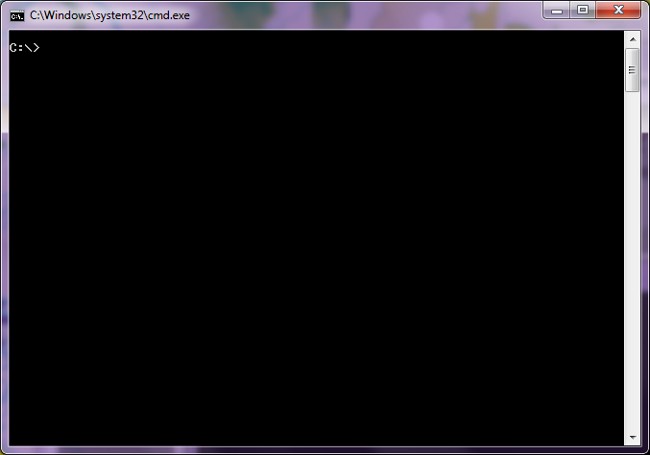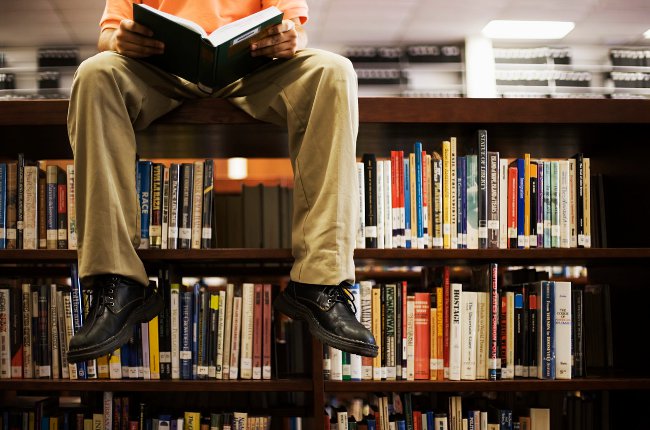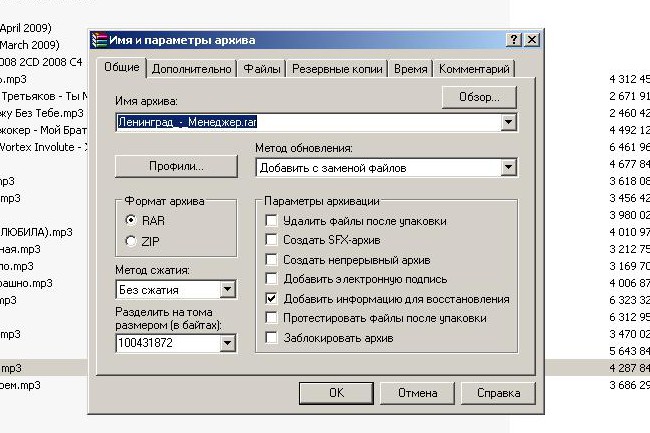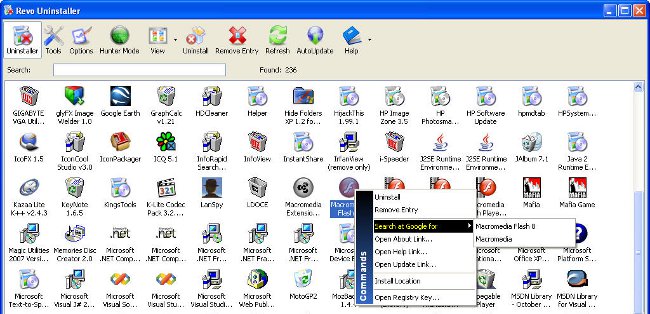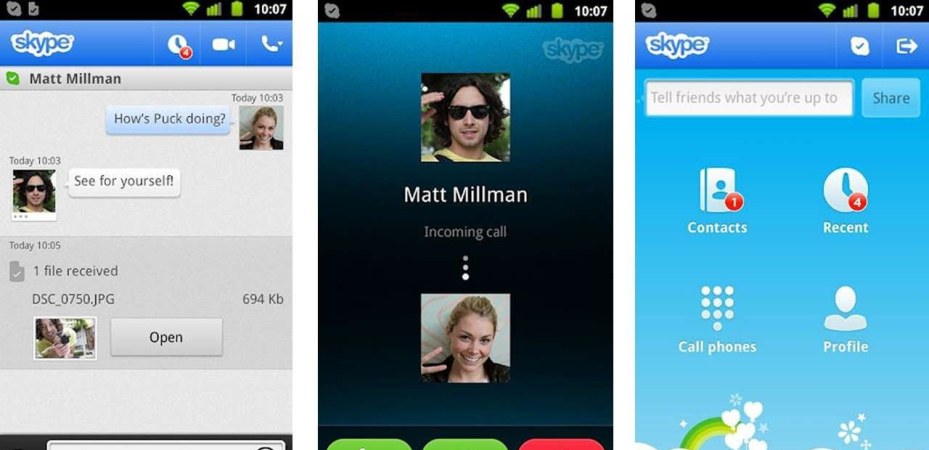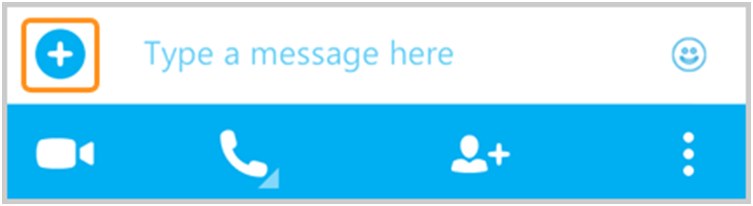Како направити падајућу листу у Екцел програму

Када радите са столовима у програму екцел 2007корисно је знати како креирати падајуће листе. Ово је нарочито корисно ако морате стално радити са истим подацима, а потребно је предуго да их ставите у сто.
Дакле, хајде да детаљно употријебимо илустрације о томе како правилно креирати и брисати листе за Екцел. Постоји неколико начина.
Први пут
Претпоставимо да је потребно систематизоватикњиге руских писаца и дају кориснику могућност да изабере прави аутора. Да бисте то урадили, креирајте посебан мени са њиховим именима у једној од ћелија.
Да би листа била доступна не само у вези са овимлист, али кроз цео документ, одмах ћемо га створити на овај начин. Да бисте то урадили, морате му дати име. Изаберите информације у другој колони, у којој су наведени аутори, кликните на њега помоћу десног дугмета миша, тако да се појави посебан мени и кликните на "Назив опсега" у њему.
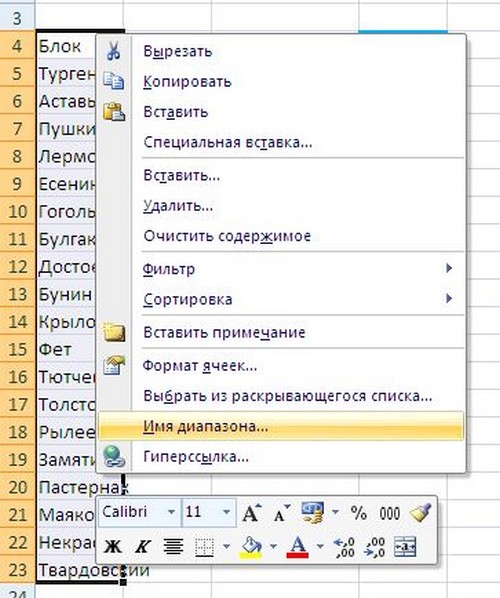
Отвориће се прозор у којем се упише ријеч "Аутори" у линији "Име" (у овом случају, можете дати било које друго име у зависности од ваших потреба) и кликните ОК.

Ако морате на крају заменитииме, можете то учинити на овај начин: изаберите жељене ћелије и видите ред са именима ћелија преко текста документа. Тамо можете променити име.
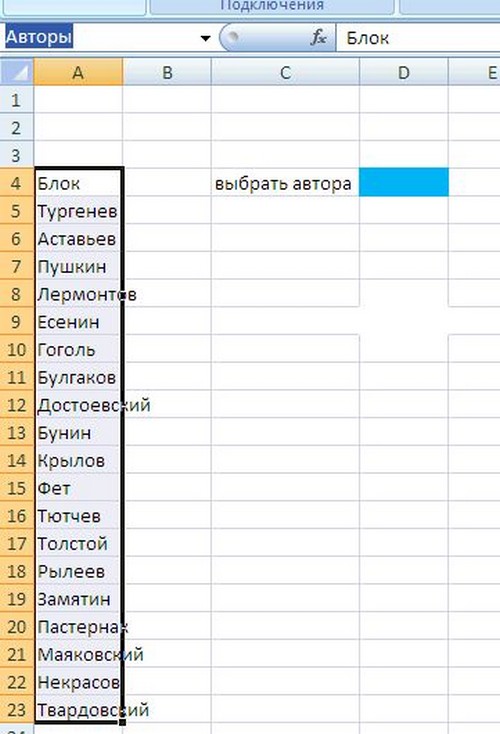
Сада креирамо спустну листу. Кликнемо на жељену ћелију. На врху екрана налазимо картицу "Подаци", ау њој - команду "Верификација података". Отварајући прозор, можете видети линију "Тип података". У њему и изаберите подточку "Листа".


Испод је линија "Извор", на коју морате унети име падајућег менија, у нашем случају "Аутори".

Потврдите промене кликом на ОК. Можете да проверите свој рад одједном у створеној табели.
Други пут
Падајући мени у екцел-у може се креирати испод листе, испод унетих вриједности. Али у овом случају, отвориће се само у једној ћелији, а сви остали неће бити празни.
Изаберите жељену и притисните комбинацију тастера "Алт + И" и појављује се искачући мени испод података.

Трећи пут
Отворите картицу "Програмер" или кликните на икону.  У падајућем пољу изаберите опције "Екцел Оптионс" и означите оквир прије:
У падајућем пољу изаберите опције "Екцел Оптионс" и означите оквир прије:

Након тога кликните на дугме "Уметни" и изаберите икону падајуће листе. Процес изгледа овако:
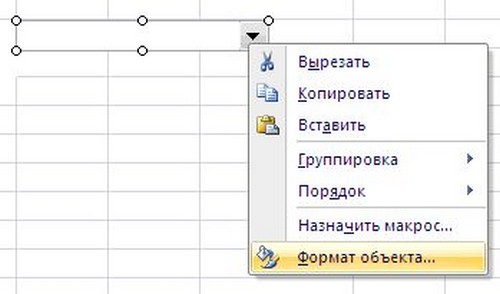
Сада морате креирати саму листу. Кликните мишем на икону и правите правоугаоник произвољне величине, затим кликните десним тастером миша и изаберите ставку "Облик објекта" у менију.
Појавиће се прозор где можете дефинисати тачне параметре будуће падајуће листе:
Брисање падајуће листе
"Формирајте листу по опсегу" да бисте изабрали ћелије које ће бити приказане на листи;
"Повезивање са ћелијом", ако је потребно, можете одредити број ћелије на који ће изабрана ставка бити приказана на листи;
"Број редова са листе" се може поставити независно, а можете оставити подразумевано осам.
Да бисте избрисали листу, урадите следеће:
Додатне информације
Кликните на картицу "Подаци" и одаберите дугме "Провери податке".
У дијалогу који се појави, кликните на картицу Сеттингс, а затим кликните на дугме Обриши све.
Да бисте спречили губитак података када отворите падајућу листу, потребно је да подесите ширину ћелије у којој је креирана. Максималан број ставки у падајућој листи је 32767.